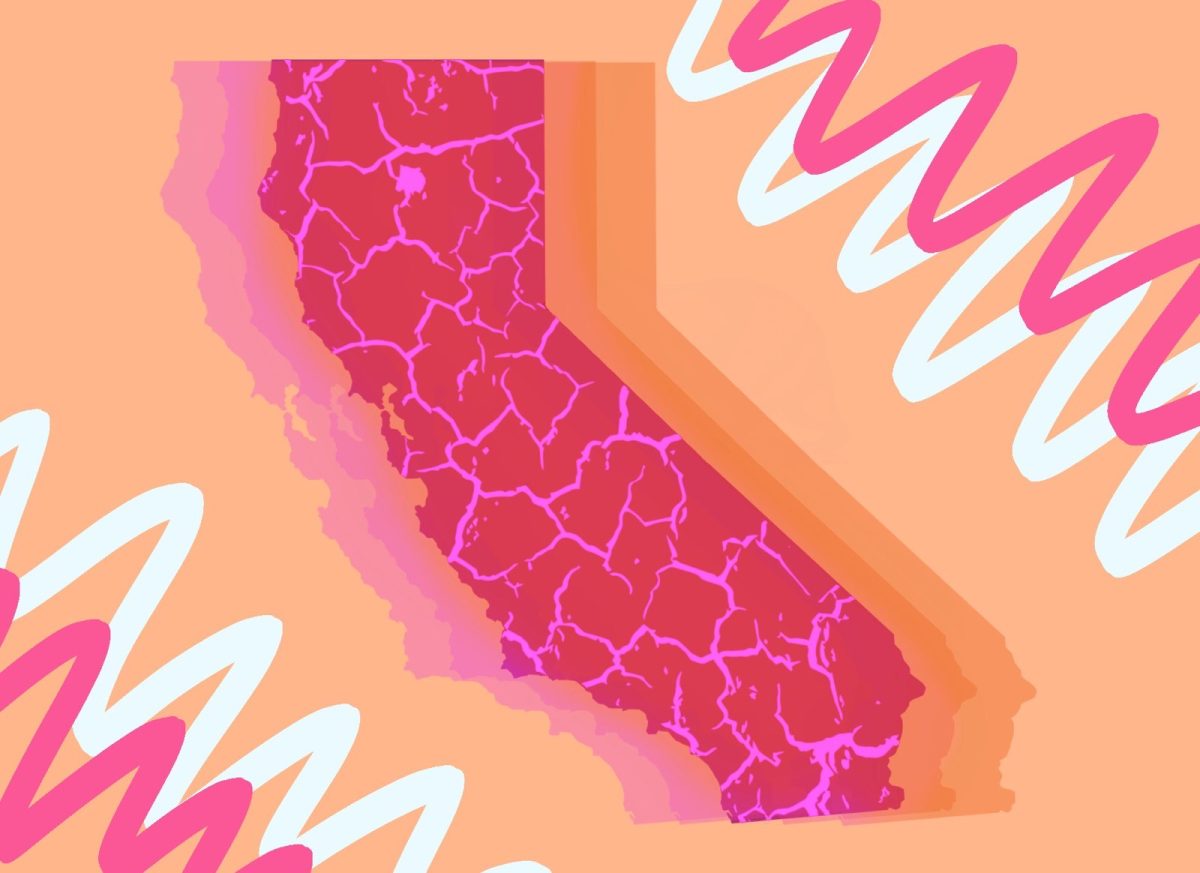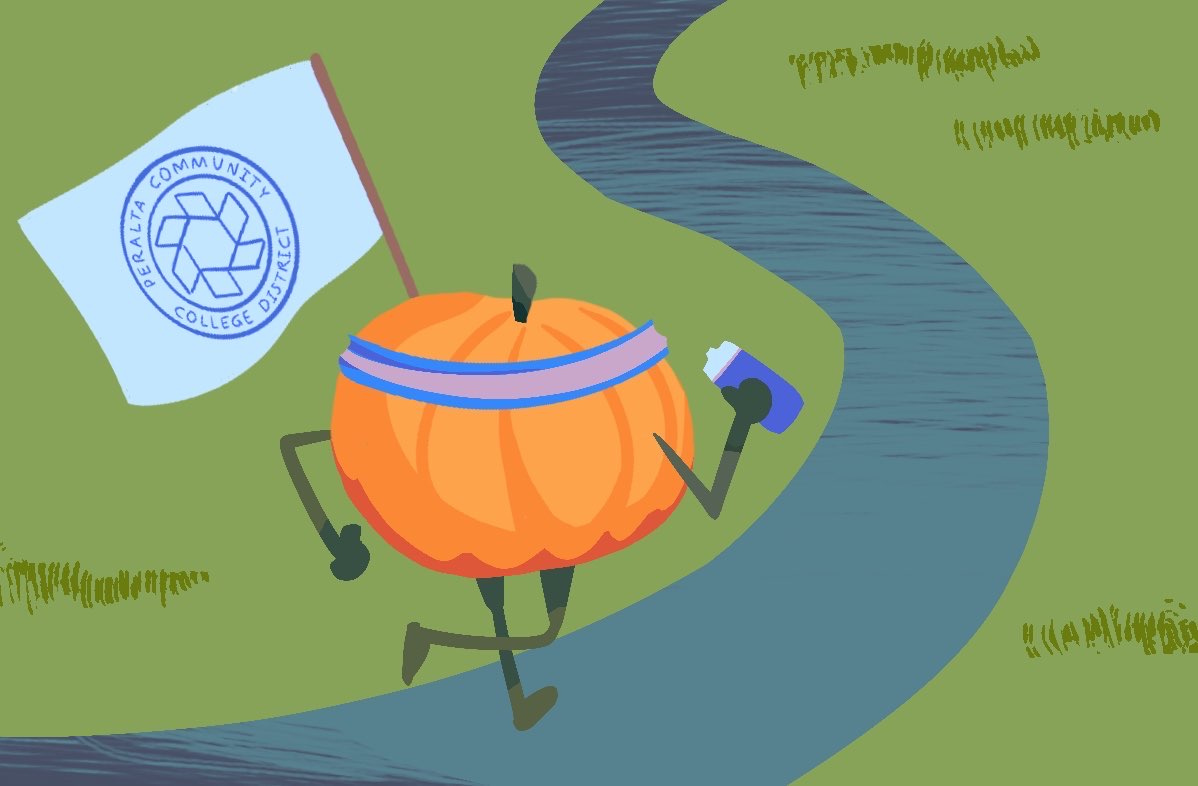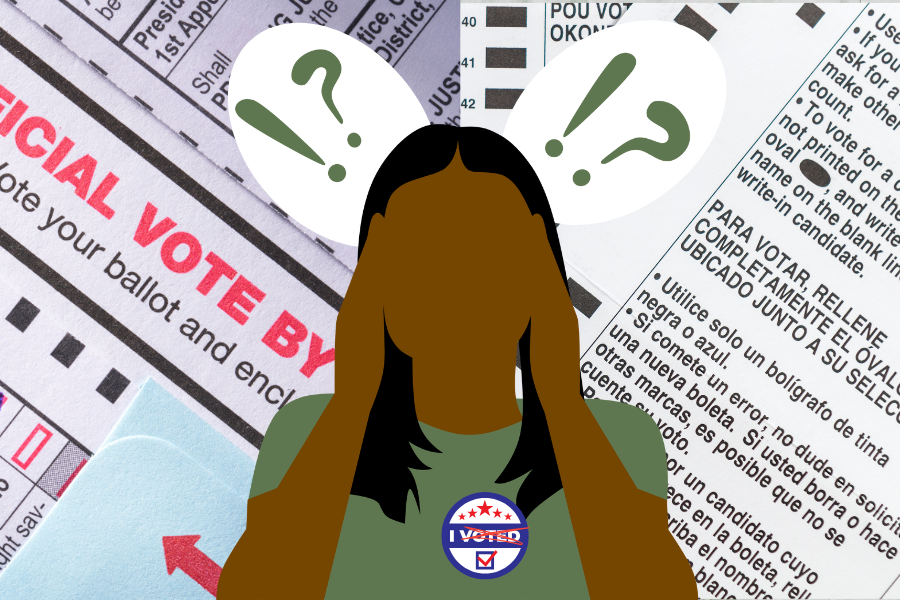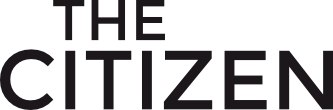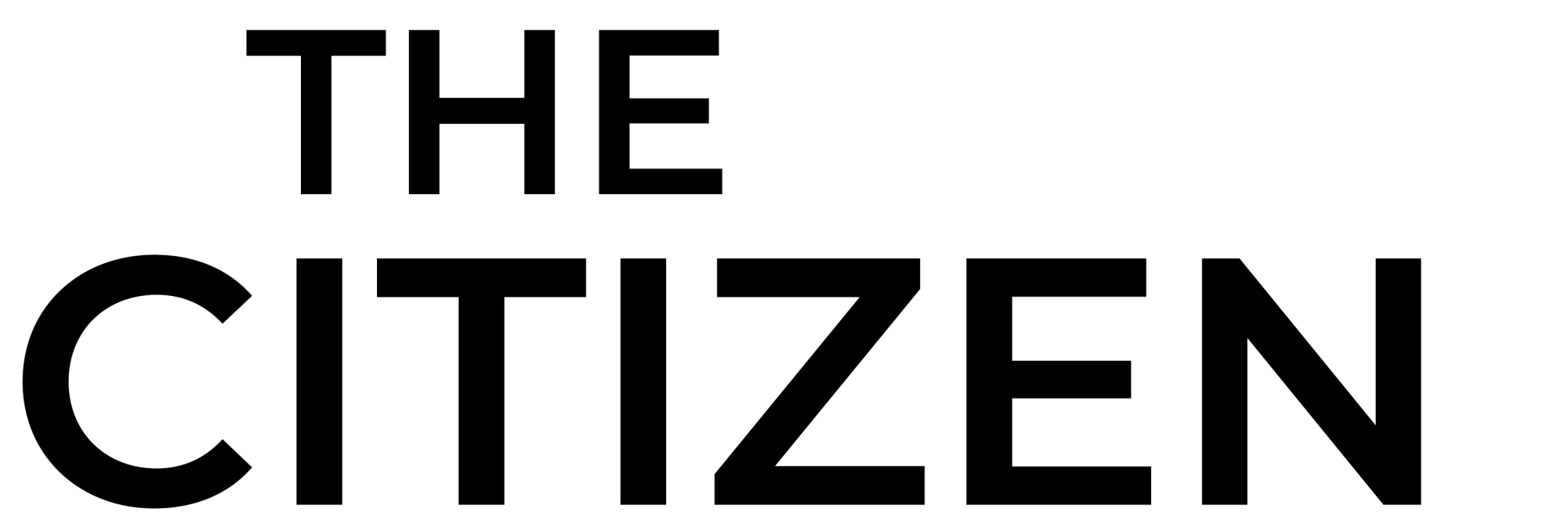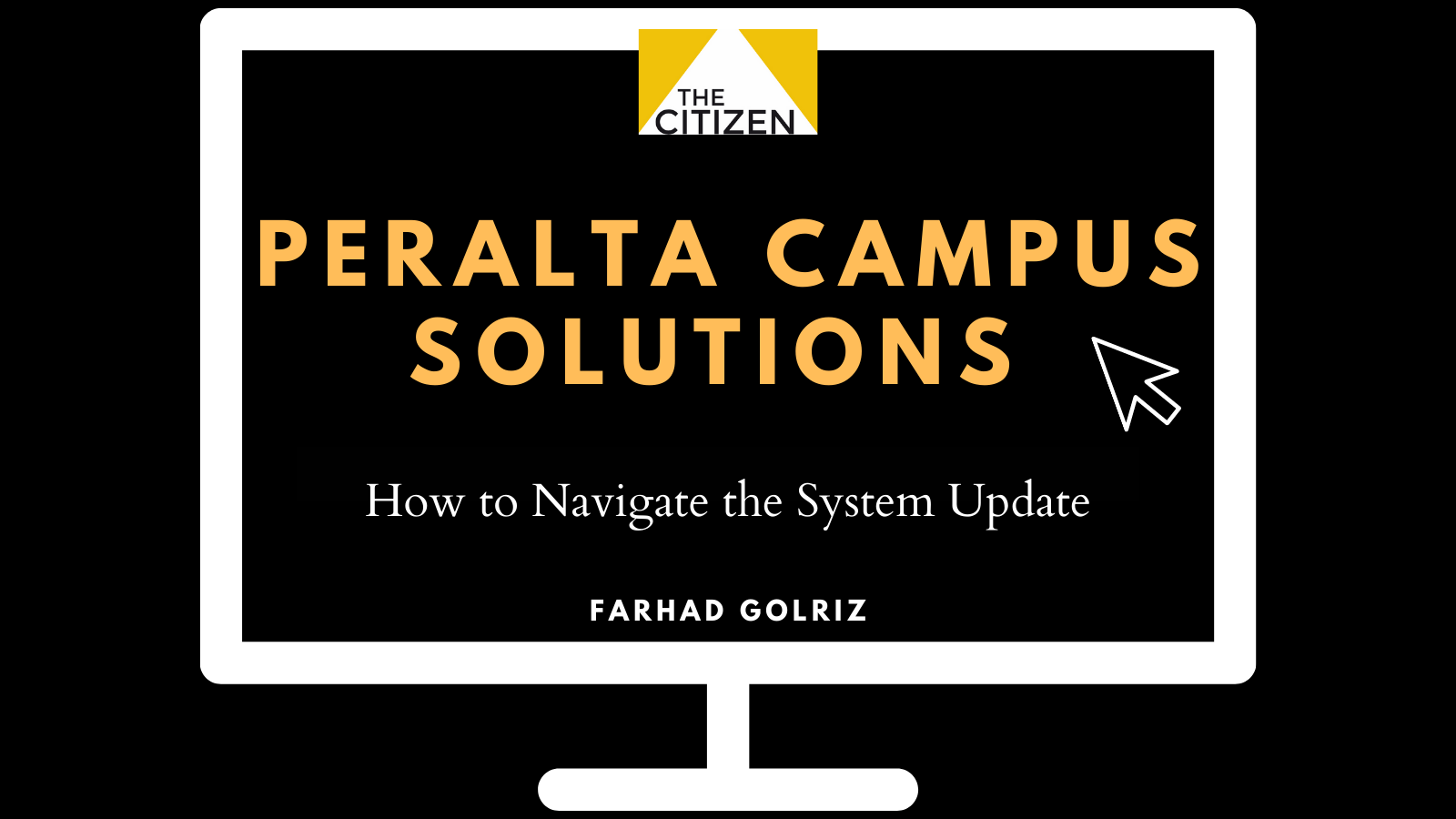
Berkeley City College ambassadors led an online Zoom workshop for students on how to navigate the updated online Peralta Campus Solutions (CS) System with step-by-step instructions.
When adding a class with the updated system, first you must login using your student ID # and your password. The second step is to choose the “Manage Class” button. For step three click on the left side of the menu where you will see “Class Search and Enroll”. You can use that to search for a specific class by subject, campus, course career, class status, etc. After finding the class you wish to enroll in, step four is to press accept (in the top right corner) unless you are requested to be waitlisted. After accepting, move on to step five and select “enroll” in which you click “Next” and “Submit” and you’re officially enrolled.
To drop a class follow step one and two. Then for step three, select “Drop Class”. Then select the course you wish to drop. Once done, click “Next” and proceed to click on “Drop Class” and then you have dropped your class.
To add a class that requires a permission number, you must log in to the system then complete the following instructions. Always contact the teacher beforehand for the permission number. First choose the “Manage Class” button. Click on “update class” in the left hand corner of the menu. Then find the class you have been waitlisted for and enter the permission number. Always remember to choose the grading preference. Once prepared, choose “submit” and you are enrolled.
To order an unofficial transcript login to the student system and go to Academic records and choose “View Unofficial Transcript”. Then under “Report Type” select “Peralta Unofficial Transcript”. Then click submit in the right hand corner of the page.
In order to request an official transcript, visit Official Transcript Requests: Admissions & Records.
To edit your personal information or contact information, log in to the student system. To edit your phone number, log in and click on “Profile.” Then choose contact details in the left hand menu. Then find the plus sign for phone numbers. Enter the number you want to add and then save when complete. To edit any other personal contact information you can find them once clicking on “Profile”.
To access your Student Education Plan (SEP) you can find it once logged into the student campus solutions. You will find a tab labeled “Student Education Report”. Then choose “Student Education Report” in the left hand corner. Your SEP should then appear. In order to have a Student Education Report you must first meet with a counselor.
For any additional support please contact [email protected]